以下是在DNS配置中添加TXT记录的方法。
配置DNS的TXT记录来验证域名所有权的方法
开始登录Google Search Console添加网站,点击左上角的三角形菜单图标,选择“添加资源”,弹出选择资源类型的界面,如下图所示:
在上面图片界面输入baiyunju.cc后,点击“继续”,获得TXT记录值,如下图所示:

使用DNS配置的TXT记录来验证域名所有权,首先,登录解析域名的网站,然后开始添加TXT记录。
“主机记录”输入或选择“@”,“记录类型”选择“TXT”,再将上图中的Google Search Console TXT记录代码复制进DNS配置中的“记录值”内,其他选项使用默认值,如下图所示:
Google Search Console使用DNS配置验证网站所有权失败的原因
配置完DNS记录后,回到Google Search Console网页,点击验证,很遗憾,验证失败了,重复多次,依然不成功,如下图所示:

失败原因:在您网域的TXT记录中找不到您的验证令牌。有时,DNS更改可能要过一段时间才能体现出来。请等待几小时,然后在Search Console中重新打开您的资源。如果验证再次失败,请尝试添加一条不同的DNS TXT记录。
请修正您的部署方式并重新验证,或者改用另一种验证方法。
Google Search Console所有权验证失败的解决方法
上面提示DNS配置更改后的生效时间是1天或几个小时,实际上,目前大部分DNS服务商都可以做到即时生效。之前为朋友添加网站时也是马上生效,所有权也是一次验证成功。因此,这次失败应该和生效时间没有关系。
Google Search Console所有权验证失败之后,反复尝试多次,最后发现解决方法很简单。
回到DNS设置页面,删掉刚才添加的TXT记录。注意,重新添加DNS记录时,需要先输入主机记录@,再选择TXT记录类型,然后再复制TXT记录进入记录值内,前后顺序不要变。
重新添加TXT记录,然后马上验证就成功了,如下图所示:

注意,若想保持已完成验证的状态,请不要移除DNS记录。为避免丢失这一-状态,我们建议您在设置>所有权验证下添加多种验证方法。
不过,进入Google Search Console设置-所有权验证页面,在网域资源下,并没有发现其他的验证方法。

看上图,添加网域资源后,原来的网址依然存在,查看数据时,选择上面的网域资源就可以了。下面的网址不会有任何影响,选择时只会显示该网址的数据。

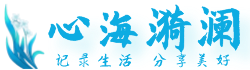 心海漪澜
心海漪澜

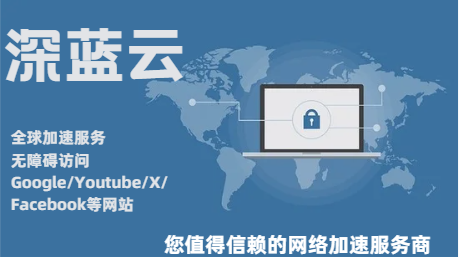
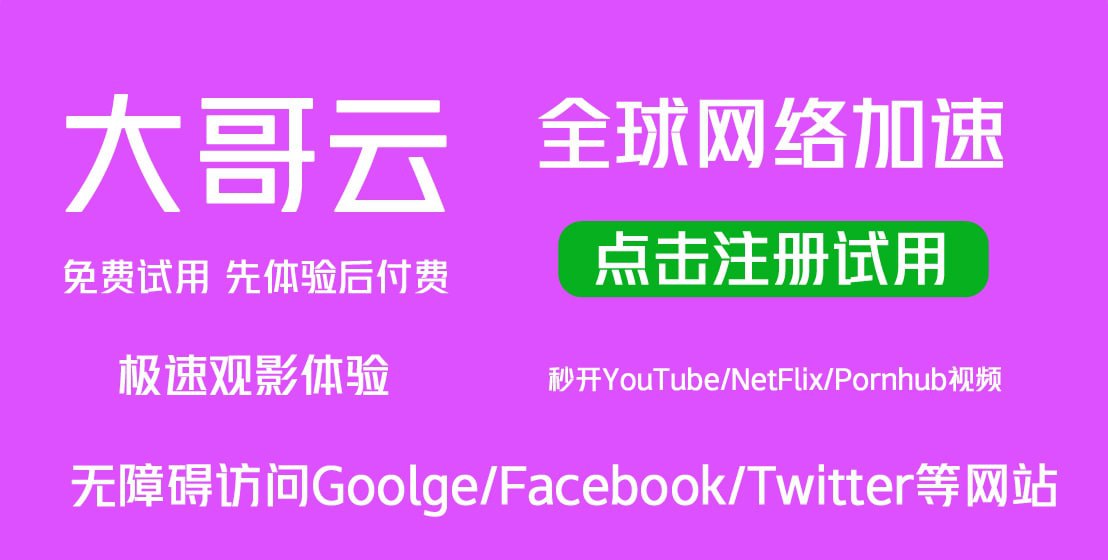

评论前必须登录!
注册