搭建完成后重启一次 VPS 服务器。
搭建完成后速度比较慢的可以试试取消 cdn,有的朋友说有效果。
此篇文章 何先生 写了两个小时。。还是提醒下大家,fq 仅用来上外网学习知识,希望带脑子,有辨别能力,不要被国外带节奏。此篇文章比前篇文章更复杂繁琐,没有基础的同学不建议折腾了,怕浪费你们的时间,还没搞成功,心情必定很差!毕竟之前的文章都有好多同学没搞成功。
还需要有一个自己的域名哈!服务器可以按照下面的文章来注册购买,再次谢谢大家使用我的注册链接注册购买 vps。感觉还是看文章的多支持的少呢,尴尬哈哈。。。
成功购买 vps 并登陆成功之后,安装宝塔面板:
curl -sSO http://download.bt.cn/install/new_install.sh && bash new_install.sh安装时,一路默认即可,该输入 Y 的输入 Y,没什么难度。
安装完成,会出现面板地址及默认账号与密码,如下图。(注意新版本在端口号后面还有一个字符串,一定要全部保存)

配置宝塔:
- 访问 Bt-Panel-URL 地址,输入账号密码
- 安装 LNMP 环境+Nignx 配置(可以后期搭建网站做转发)
- 只安装 nginx(不做网站转发,只做 ws)
- 添加站点。这个站点就是你 v2ray 软件里的代理地址。也是你 CDN 的地址
安装 Nginx

添加站点
域名请自己购买哦,或者去找一下免费域名。
添加域名前将域名解析到服务器 ip。这里我也不讲了,不然文章特别长,本身这篇文章就很复杂。
这里我们添加的是子域名(二级域名)


安装 v2ray
我们这次使用官方脚本来安装 v2ray,不再使用第三方脚本,第三方脚本有不稳定或安全因素。
V2ray 官方脚本:
bash <(curl -L -s https://install.direct/go.sh)安装完成后会得到端口和 UUID:

没错官方脚本就是这么简单,一定要记住他们,接下来我们继续配置宝塔:
配置 SSL:
这里我也不截图了,进入宝塔面板,点击左侧网站,找到刚添加的域名后面的设置按钮 —– 找到 ssl 选项,选择 Let’s Encrypt ,推荐使用文件方式验证,输入你的邮箱,如果你的域名 ip 解析正确的话直接点提交就申请 ssl 成功了,成功后如图:

然后勾选强制 HTTPS
修改配置文件:
接下来进入 修改网站配置文件 点击配置文件,找到 #SSL-END,大概在 22 行左右,在其下面添加如下代码:
location /cs
{
proxy_pass http://127.0.0.1:你的端口号;
proxy_redirect off;
proxy_http_version 1.1;
proxy_set_header Upgrade $http_upgrade;
proxy_set_header Connection "upgrade";
proxy_set_header Host $http_host;
proxy_read_timeout 300s;
}1、其中第一行的 cs 是你自己 ws 的 path,斜杠不要删除,可以自己修改,也可以不改;
2、还记得用官方脚本安装 v2ray 后出现的 port 吗,我叫大家记住的,这个 port 后面的就是你的端口号。修改上面代码后保存,如下图:

接下来才是重点,配置 V2ray 配置文件:
进入 /etc/v2ray 目录,编辑 config.json 文件 将里面全部代码改为:
{
"policy": {
"levels": {
"0": {
"uplinkOnly": 0,
"downlinkOnly": 0,
"connIdle": 150,
"handshake": 4
}
}
},
"inbound": {
"listen": "127.0.0.1",
"port": 31914, //这里填写你的 v2ray 端口号,复制脚本请产出这句注释
"protocol": "vmess",
"settings": {
"clients": [
{
"id": "e1bc89df-c245-4da6-90cc-2d20ad80a611", //这里填写你的 v2ray UUID,复制脚本请删除这句注释
"level": 1,
"alterId": 32
}
]
},
"streamSettings": {
"network": "ws",
"security": "auto",
"wsSettings": {
"path": "/cs", //这里填是你自己 ws 的 path,如果修改配置文件的时候没有修改过就不管,复制脚本请删除这句注释
"headers": {
"Host": "www.xxx.com" //这里填写你的域名,复制脚本请删除这句注释
}
}
}
},
"outbound": {
"protocol": "freedom",
"settings": { }
},
"outboundDetour": [
{
"protocol": "blackhole",
"settings": { },
"tag": "blocked"
}
],
"routing": {
"strategy": "rules",
"settings": {
"rules": [
{
"type": "field",
"ip": [
"0.0.0.0/8",
"10.0.0.0/8",
"100.64.0.0/10",
"127.0.0.0/8",
"169.254.0.0/16",
"172.16.0.0/12",
"192.0.0.0/24",
"192.0.2.0/24",
"192.168.0.0/16",
"198.18.0.0/15",
"198.51.100.0/24",
"203.0.113.0/24",
"::1/128",
"fc00::/7",
"fe80::/10"
],
"outboundTag": "blocked"
}
]
}
}
}
注意:端口号和 uuid 填错一个字母数字都不能连接!
配置 CDN
配置 cloudflare 的免费 cdn,请自行查找配置方法,很简单不赘述!
也可以不使用 cdn,实测都是很稳定的,不会被检测到
最后一步:
开启防火墙端口或者直接关闭防火墙,我们安装的宝塔面板自带开端口功能,很方便,如图:

启动 v2ray
#此命令启动 v2ray
systemctl start v2ray
#更多命令
service v2ray start|stop|status|reload|restart|force-reload说下怎么使用客户端连接:
这次何先生用 Windows 端为大家演示!

配置好后我们启用全局模式测试下 youtube:


全局模式测试成功后大家再慢慢配置 pac 模式,或者白名单模式等。

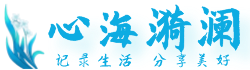 心海漪澜
心海漪澜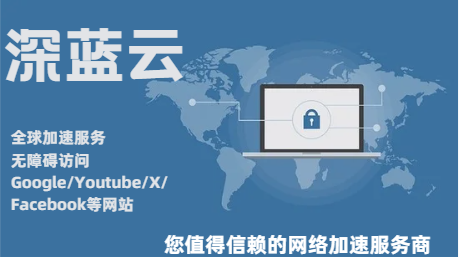
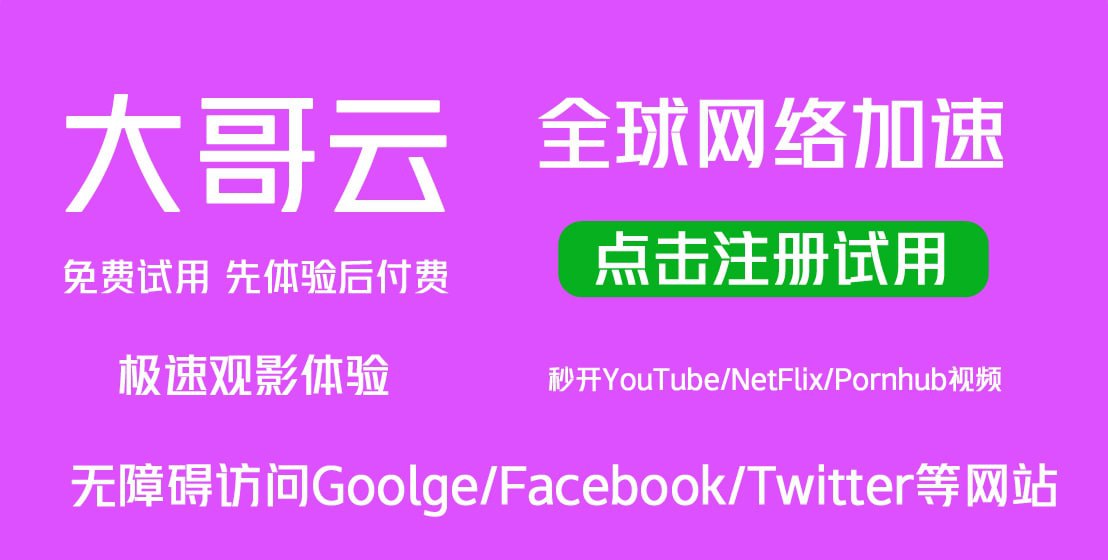

实测不成功
按照步骤来,我这方法我亲自试验过的!
成功了!十分感谢分享
iPhone一开始用shadowrocket扫pc端放的二维码连接无法上网,不知道怎么回事。
后来我点进混淆,发现ws下边的host是空的,填入正确的域名后就可以了!